- Buka software Blender

- Nantinya objek tersebut akan menjadi alas meja yang mempunyai diameter tipis dan memanjang.Tekan “S” pada objek kemudian ketik “Z” pada keyboard hingga mendapatkan objek tipis.
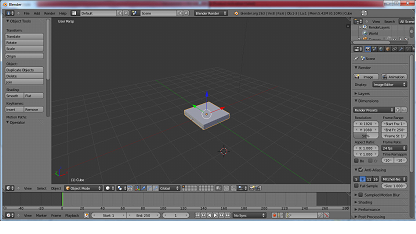
- Tekan “S” pada objek kemudian ketik “X” pada keyboard hingga mendapatkan objek memanjang ke sumbu X.

- Langkah selanjutnya adalah menumbuhkan kaki meja di ujung-ujung meja. Pertama-tama ketik “7″ pada keyboard yang berfungsi untuk menampilkan sudut pandang tampak atas kemudian masuk pada editmode dengan cara ketik “Tab” pada keyboard.

- Buat perpotongan pada objek yang nantinya perpotongan tersebut berfungsi untuk memotong dan membatasi sisi-sisi dari objek tersebut dengan cara ketik “Ctrl R” pada keyboard kemudian potong objek ke sumby X dan Y.
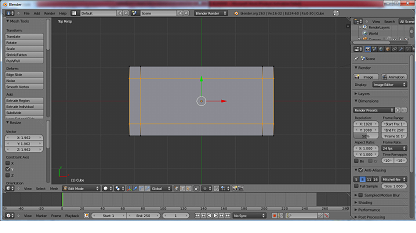
- Pindah ke select Face dengan cara ketik ” Ctrl Tab” kemudian pilih “Face”.
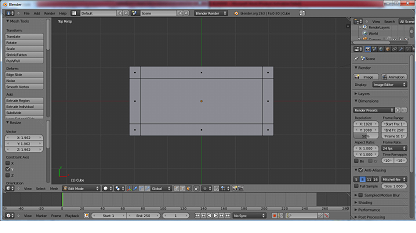
- Seleksi sisi-sisi meja sebelah ujung sendiri yang nantinya kita tumbuhkan kaki meja dari sisi yang kita seleksi dengan cara klik kanan salah satu sisi pda ujung kemudian tekan “Shift” kemudian klik kanan 3 sisi ujung lagi.

- Tumbuhkan objek baru dari sisi objek yang telah di seleksi kemudian ketik extrude atau tekan “E” pada keyboard.
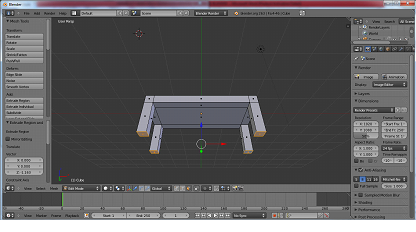 Pilih dua sisi untuk di jadikan kursi tekan E,tekan kembali E,tekan delet pilih face,ctrl+tab pilih edge,klik kanan pada salah satu sisi dan sambungkan ke salah satu sisi kursi sebagai tempat bersandar.
Pilih dua sisi untuk di jadikan kursi tekan E,tekan kembali E,tekan delet pilih face,ctrl+tab pilih edge,klik kanan pada salah satu sisi dan sambungkan ke salah satu sisi kursi sebagai tempat bersandar. - Setelah selesai membuat meja sederhana kemudian kita render dengan cara tampakkan kamera terlebih dahulu dengan cara tekan”0″ pada keyboard kemudian render dengan mengetik “F12″.

Friday, March 22, 2013
CARA MEMBUAT MEJA DI BLENDER
Labels:
Komputer
Wednesday, March 13, 2013
Cara Sharing Data Lewat LAN
Sekarang, waktunya kita sharing data menggunakan LAN, tak usah bingung lagi karena saya akan memberi tahu caranya :). Sebelumnya, ada yang ga tau kebl LAN? nih saya kasih gambarnya..
KABEL LAN:
Tahap-Tahap:
1. Siapkan 2 komputer menyala :D
2. Siapkan Kabel LAN
3. Tancapkan ujung LAN di komputer 1, dan yang lainnya di komputer 2. Jika sudah benar, indikator akan menyala di kedua lubang LAN.
4. Jika sudah siap, di kedua komputer, masuk Start Menu >> Setting >> Network Connection >> Local Area Connection
5. Jika sudah dibuka, di General, cari dan klik 2 kali Internet Protocol (TCP/IP)
6. Jika suda terbuka, klik Use the following IP Adress di kedua komputer.
7. Di komputer 1, masukkan IP Address:
IP Address: 192.168.0.1
Subnet mask: 255.255.255.0
OK
8. Di komputer 2, masukkan IP Address:
IP Address: 192.168.0.2
Subnet mask: 255.255.255.0
OK
9. Selanjutnya, buatlah folder di komputer 2, misalnya di beri nama “PINDAH”. Lalu klik kanan folder tersebut, pilih Properties
Pilih Sharing
Di Network Sharing & Security,
Ceklis Share this folder on the work
Ceklis Allow network user to change my file.
OK
OK
Jika sudah berhasil, folder biasanya berubah jadi ada gambar tangan
10. Sebelum kirim data dari komputer 1, matikan dulu FIREWALL
Caranya:
Start menu >> Setting >> Control Panel
Pilih Windows Firewall
Klik Off
OK
Nah, sekarang sudah mati, bersiaplah mengirimkan data-data.
11. Di komputer 1, buka Windows Explorer atau Internet Explorer sobat, ketikkan alamat Ip Address (192.168.0.2) komputer 2. Ketik: \\192.168.0.2 di address (atas).
Jika sudah benar, di komputer 1, sobat akan mendapatkan folder yang sudah dibuat di komputer 2 dan dishare tadi (folder PINDAH). Dari komputer 1, sobat tinggal memindahkan/ mengirimkan file/ data sebanyak-banyaknya ke folder PINDAH tadi.
SELESAI
Labels:
Komputer
Tuesday, March 12, 2013
Cara Sharing Printer
Disini saya akan menjelaskan cara-cara mensharing printer di komputer
1. klik start

2. pilih "run"

3. ketik "cmd"

4. maka akan muncul gambar

5. ketik ip adress kmputer milik teman anda misal pada gambar di atas dan klik enter
maka akan muncul gambar

6. kemudian klik start pilih "kontrol panel"

7. kemudian pilih "printers and other hardware"

8. kemudian pilih "printers and faxes"

9. pilih "add printers"
10.maka akan muncul "add printer wizard"

11.klik "next"
12.maka akan muncul pilihan "local or network ptinter"
pilih "a network printer,or printer attached to another computer"

13.klik "next"
14.maka akan muncul "specify a printer"
pilih "browse for a printer"

15.setelah itu muncul "browse for printer"
pilih salah satu printer yang ada misal pada gambar

16.klik "next" maka muncul

17.setelah itu muncul pilihan "default printer"
pilih "yes"

18.setelah itu muncul "completing add the printer wizard"
klik "finish"

Sumber:
Networking
Labels:
Komputer




